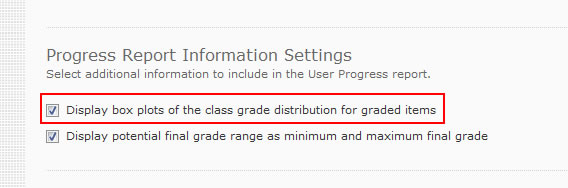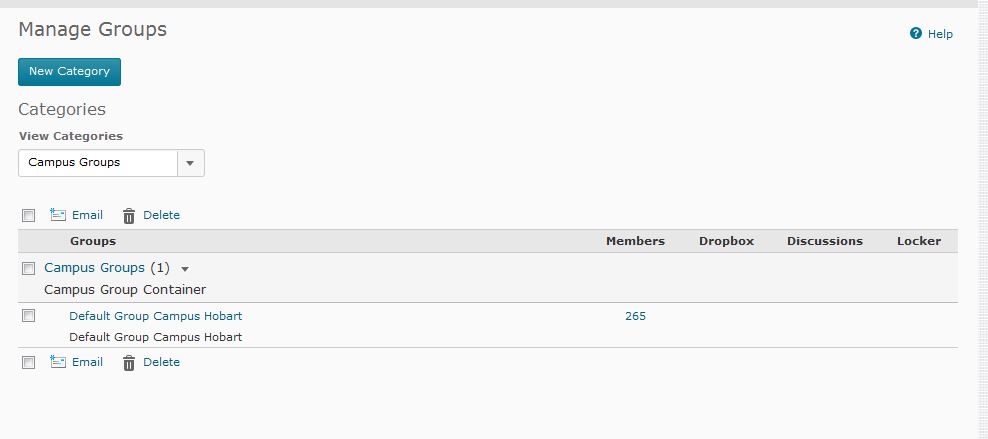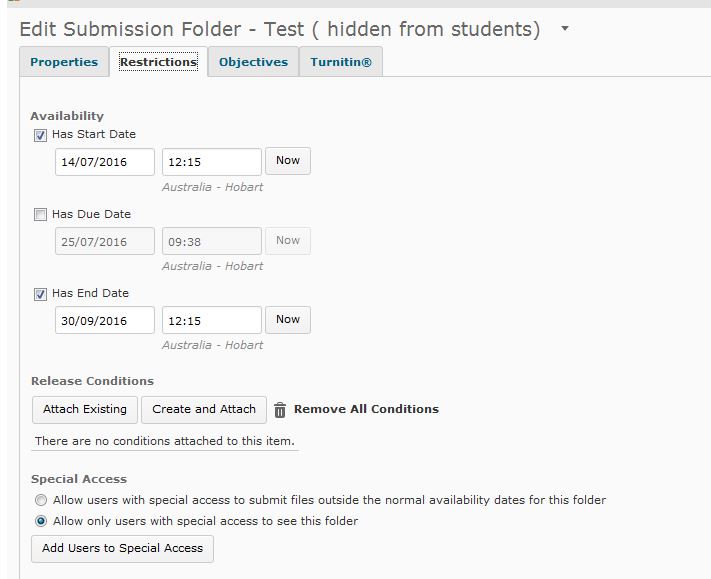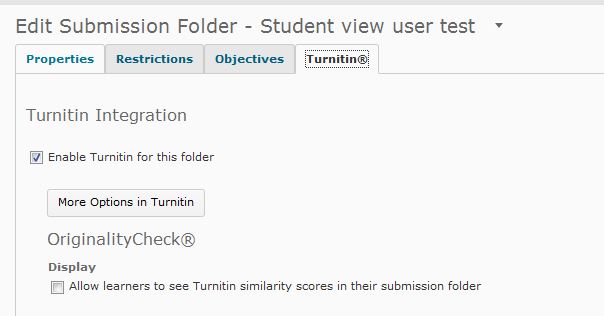MyLO - My Learning Online
Known Issues
If you are having trouble with something in MyLO this is a good place to come to find out whether it is a problem unique to you, or if it is a common issue.
‘Work-arounds' will be provided for each issue where possible.
If you are aware of an issue with MyLO, or have any comments or suggestions, please let us know by opening a job with via the Help Hub.
Accessing MyLO Manager Off-Campus
To access MyLO Manager when not on campus you will need to have access to VPN on your PC. If you are using a UTAS laptop at home the VPN should already be installed.
However if you are using your own computer you will need to download MyVPN in order to access MyLO Manager
For any issues with installing VPN please contact the Service Desk.
Issues with Turnitin
With the Turnitin integration within MyLO there are a few common errors that can appear that can be overcome quite easily. This help guide: https://www.utas.edu.au/mylo/staff/staff-resources/turnitin/common-turnitin-issues includes workarounds with errors you may receive when creating your assignment, issues with GradeMark, and how you can go about resubmitting items to Turnitin to receive your originality reports.
Grade event log shows another user updating grades
If you are associating a grade item with your FeedbackFruits assessment, you may notice a number of odd usernames appearing in the event log of the grades.
When you publish a grade from FeedbackFruits into the gradebook this will be noted not by the user who pressed Publish , but instead a super user of FeedbackFruits- administrators of the system.
You can see these details if you go to the gradebook/ enter grades and select to enter grades for the grade item.

From here you can view the event log for each student.

Below you can see:
- Super user within FeedbackFruits username
- LTI ( Learning Tools Interoperability) user - a user created to manage integrations between products within MyLO.

There is no need to worry if you see these users within your grades event log.
File loading Issue gives an error
Users are getting an error when uploading files into a Module. Adding Unit files into a newly created module will give the error below:
An error is displayed "Error: unable to complete your request"
To see this error create a new module and from Upload/ Create choose to Add Unit FIles:
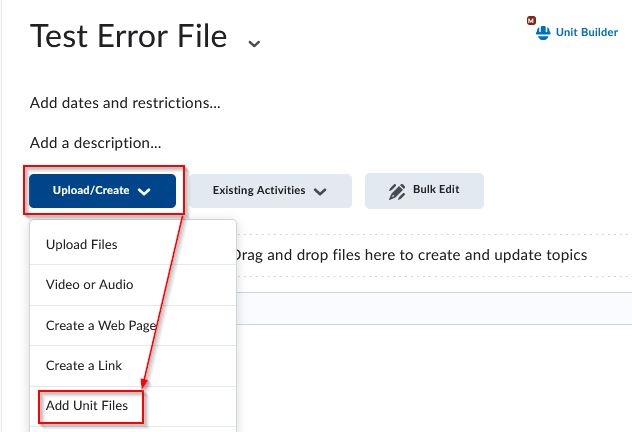
Choose existing files from within your unit files:
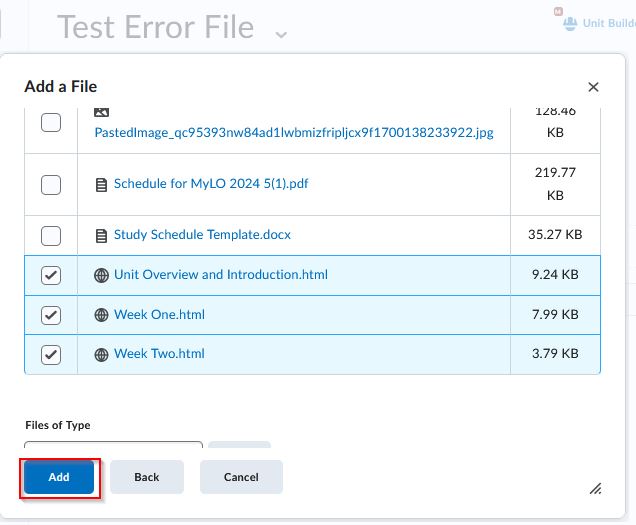
You will then get an Error Message:
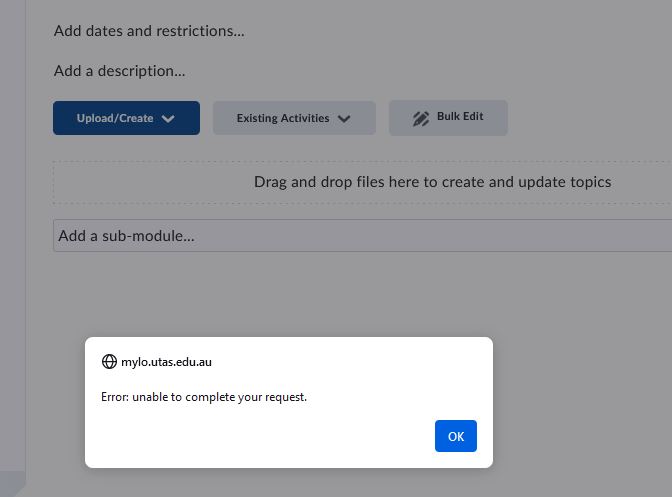
Workaround:
This issue is occurring due to the file path for the new module not being created within Manage files.
To fix this you have two options:
You can choose to upload a file from your PC into the module. This will create the file path and you can then successfully load existing unit files. Or you can use the Unit Builder to add your unit files. This works correctly.
Cannot send email from within MyLO
Issue:
When trying to send an email from within the Classlist or from within a group you receive an error message stating that you are unable to do so because you have not submitted a quiz.
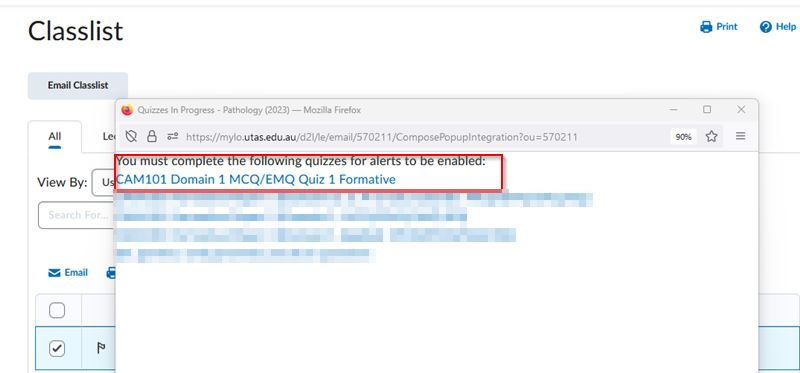
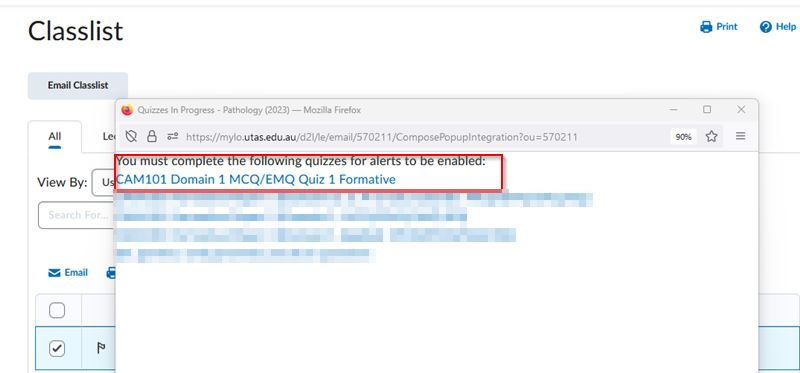
Resolved:
The most common cause of this problem is due to you having a quiz in progress. To fix the problem look at the alerts within MyLO.
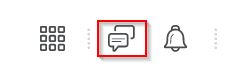
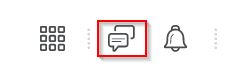
Press on the red dot and you will see a message stating that you will not be able to receive any further alerts until the quiz has been submitted.
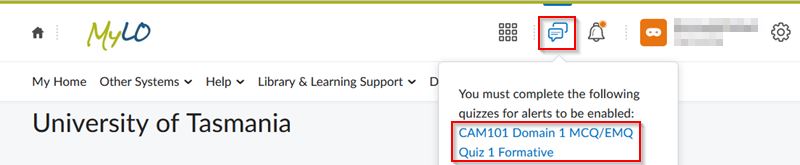
Press on the quiz name - this will take you to the unit with the quiz still in progress. Submit the quiz and you will once again be able to use MyLO email and get other notifications.
Note:
If you cannot submit your quiz please email your lecturer - they will be able to do this for you or delete the attempt altogether.
Marking in a rubric on an iPad
When marking a rubric with an iPad sometimes the score will be out of synch between the rubric and the score within the assignment.
This occurs especially when updating an already marked rubric.
This occurs when updating the rubric criteria score very quickly and not allowing the API to update correctly.
So it is advised when marking within an iPad, that you check that the overall score does match that in the Rubric before saving. If it is not updated then you can do this manually.
Not Authorised Error message
Getting this error when trying to login to MyLO:
If you are receiving an error message when logging into MyLO stating you are not Authorised please try resetting your password. Note that if you are new to the University it can take 24 hours for your account to be created- so if you get a message stating that your username or password is not known this might be the issue. Wait 24 hours and see if you can log in successfully.
If you still continue to have problems accessing MyLO please contact the Service Desk: https://utas1.service-now.com/selfservice?id=home
Getting this error when accessing a unit or content within MyLO:
If you are trying to access a unit in MyLO - such as Turnitin & Academic Honesty and get this error, you may not be enrolled. To self-enrol in this and other units go to the Discover Course Catalog.
If you are in a unit, and pressing on a link gives you this error, then the link may have restrictions on it, or it could be pointing to a file that is still in draft mode. In this case it is best to contact your lecturer in the first instance, as they can fix these errors.
Issues with Document viewer in Assignment Tool
The Document viewer within the Assignment tool converts files into a PDF format. However, Microsoft native document formats are proprietary, so there always exists a non-zero chance that they will not convert to PDF and look exactly the same, or that they won't convert at all.
Therefore if a student has loaded a Word file that contains excel components it is recommended that you download the original file to ensure that you a are viewing all the content correctly.
Other workarounds include having the student loading the excel as an image on the page, or saving and loading a PDF file themselves instead of a Word Document to avoid issues.
You can restrict file types on an assignment, so you can choose to only accept PDF files if you wish.
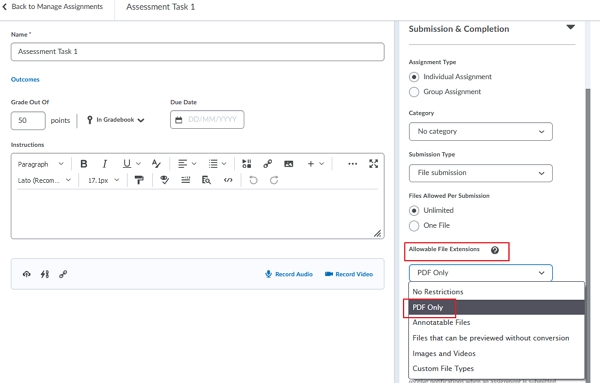
More information on this is below. If you do select this option it is advisable to put this information within the instructions area of the assignment.
PebblePad Rejected Email
When logging into PebblePad you may be greeted with a message stating:
Rejected Email
PebblePad has attempted to send an email to
xxxxxxxx@utas.edu.au.
However the email did not reach its destination because the message was flagged as a "Soft bounce" (Your mailbox is full or unavailable).
Press Resolved to confirm this issue has now been fixed, alternatively press Skip to continue.
No further emails will be sent to this address until this issue has been resolved.
If you require further assistance please contact your organisation's PebblePad support team.
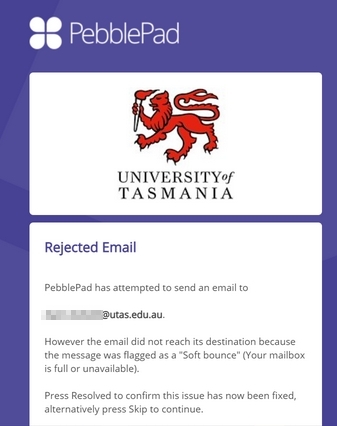
After getting both PebblePad and UTAS IT to investigate this issue, what we have found is that the error pertains to spam blocked by mimecast, not internal to our UTAS network.
Our advice is:
It seems that the email address was picked up in a spam list. This could have been an issue with the sender's mail server or your email address being incorrectly flagged. These errors normally clear after 24-72 hours and was most likely an incorrect detection.
To fix just press on the resolved option shown within PebblePad.
Cannot add Echo360 URL via Add Video Option in Content
There is a new option within MyLO that allows you to directly add a URL or embed code for either a Video or an Audio component.
This option can be used with several different sites- but not for MyMedia. If you enter your URL in this way it will not play. If you enter the embed code it will play, but not in full screen. We recommend using your normal method of adding MyMedia recordings for your students to access.
A list of sites that do allow you to use this method of uploading include:
- Daily Motion - (www.dailymotion.com)
- Discovery Channel - (dsc.discovery.com)
- Howcast - (www.howcast.com)
- Influxis - (www.influxis.com)
- Khan Academy - (www.khanacademy.org)
- MIT Video - (video.mit.edu)
- National Geographic - (video.nationalgeographic.com)
- SchoolTube - (www.schooltube.com)
- Science Stage - (www.sciencestage.com)
- Teacher Tube - (www.teachertube.com)
- Ted - (www.ted.com)
- TV.Adobe - (tv.adobe.com)
- YouTube - (www.youtube.com)
- Vimeo - (www.vimeo.com)
Getting an Internal Error when trying to access Classlist/ Grades/ Groups
We have come across an issue where a staff member will get an internal error when trying to access the Gradebook, Classlist or an assessment. This will only occur IF you have been searching for Groups of students instead of by user, AND there are two copies ( or more) of a Group with the same name.
The issue is resolved by removing the groups/s that are not correct. If you cannot access the Groups tool to fix this you can log a job with the Service Desk.
Below is what a Campus Group should look like.
You can see in the List below there are two campus groups in the list. 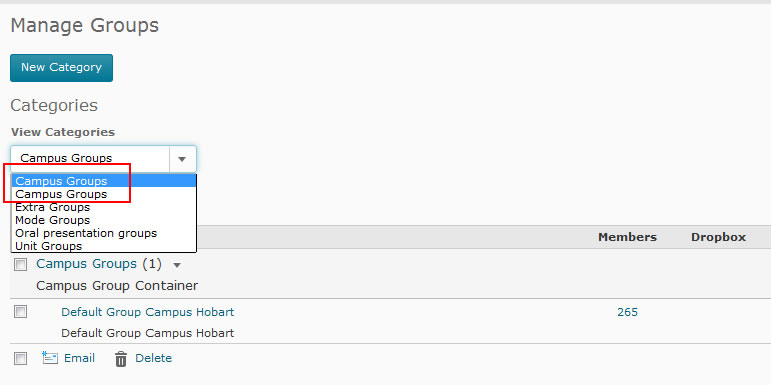
Delete the incorrect group/s and you will no longer get an internal error.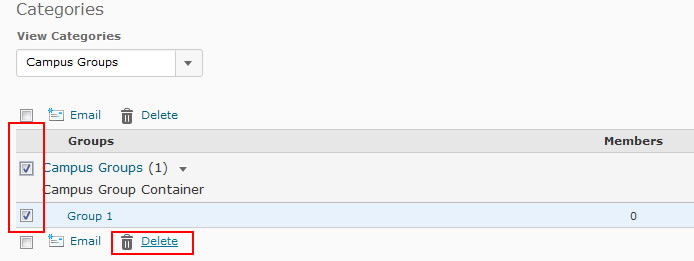
Students getting error message when accessing Turnitin or no longer able to view feedback in a past unit
When a Turnitin assignment is created within a Learning Management System (LMS*) course, a Turnitin class is created for this course if one does not already exist. This class has a default end date which is typically six months from the creation date or on the day of the latest post date for Turnitin assignments in that class. Once this end date is reached the class becomes "expired," which means any submissions in this class become read-only. Instructors will be able to view the originality report and any grades, comments and rubrics attached, but will not be able to make any modifications until the class is reactivated.
While Lecturers will continue to have read only access, students will not because according to Turnitin:
A student who opens their Originality Report will not receive a read-only message - this is because students do not have the ability to add grades or feedback to their reports, irrespective of whether the class is active or not. So a read-only message is not considered necessary for students.
Therefore: to avoid students being unable to access feedback you should get all students to download their personal GradeMark feedback before the end of semester.
If students are getting an error message similar to the one below, it is likely that the course on the Turnitin side has closed.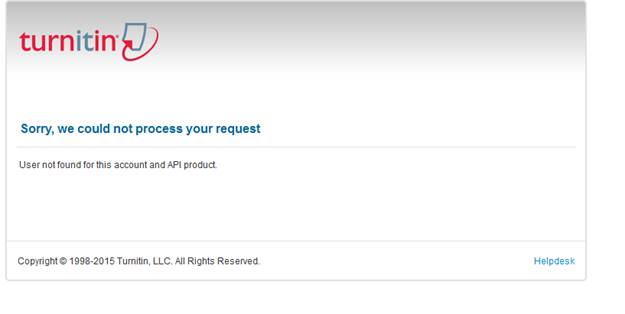
If your unit is still running you can fix this issue by creating a semester long Turnitin Assignment folder and hide this from your students as shown in the instructions below.
- Create a new Assignment folder. On the restrictions tab select a start and end date- ensure the end date is the semester end date / unit end date. Tick the option to allow only users with special access to see this folder. But do not choose any students. This folder will therefore be hidden from their view.
- On the Turnitin tab select the option to enable Turnitin folder. You do not need to worry about any other settings as it will not actually be used.
Your students will then again be able to access their GradeMark and we advise that students download a PDF copy of their GradeMark to keep for future reference.
- Once they access Turnitin via the Originality Report or GradeMark icon, students can select the download option.
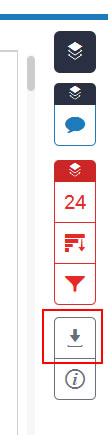
- Choose Current view to print out a PDF version of the assignment plus the GradeMark and feedback left by the Lecturer.
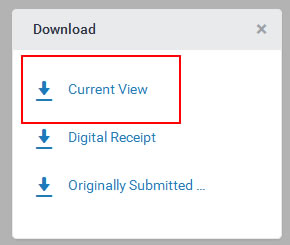
Warning Browsers are now blocking mixed content
Users may find that they are unable to see some content within MyLO - this may be due to the fact that browsers such as Google Chrome, Mozilla Firefox and Internet Explorer are now actively blocking mixed content - content from unsecured sites. For more information on this issue please read the following article on the Desire2Learn Community website: https://community.desire2learn.com/mixed-content-blocking-browser-changes-secure-pages/
To allow mixed content within your pages you may have to actively choose to allow blocked content. To do this please follow the instructions set out below for the appropriate browser being used:
Mozilla Firefox
- A small icon of a shield will appear on the left side of the address bar if the page you are viewing contains unsecure content.
- Click on the shield and click the More Actions arrow.
- Select "Disable Protection" on this page.
Google Chrome
- A small icon of a shield will appear on the right side of the address bar if the page you are viewing contains unsecure content.
- Click on the shield.
- Select "Load Unsafe Script"
Internet Explorer![]()
- Popup will appear at the bottom of the page that says "Only secure content is displayed" if the page you are viewing contains unsecure content.
- Click "Show all content."
Students able to see Percentage of Grade when this has not been selected
In MyLO you have the option when creating a Grade item to only show a student the Grade scheme, and not the actual grade or percentage. To do this Once the grade item is created you can select UTAS grades( or your own grade scheme) and select the options as below:
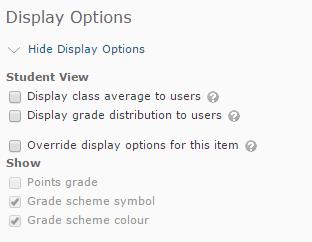
However unless you change a setting in the View User Progress tool, students will still be able to see their exact mark , as well as see where they sit in regards to others in their class.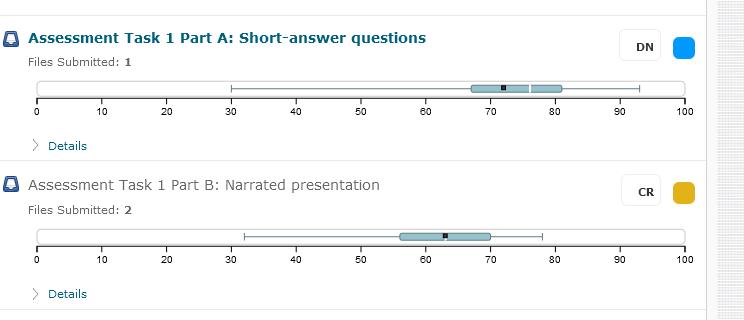
This setting needs to be turned off in each unit that you do not want your students to see this data.
To do this:
- Go to Edit unit/ View User Progress
- From the classlist choose any student and press on their name
- Press on Settings
- Un-tick the option: Display box plots of the class grade and distribution for graded items. Press save.