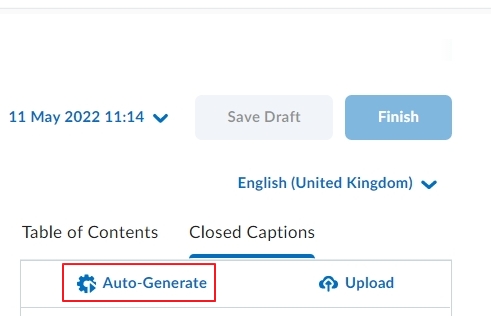MyLO - My Learning Online
VideoNote & Media Library
Video Note
Video Note is available to you as a lecturer everywhere that an HTML editor appears (Announcements, Content - when Creating a File, and in topic and module Descriptions, Discussions, Assignments, Quizzes etc).
Once you have created a Video Note you will be able to locate and reuse it anywhere in MyLO using Video Note Search. (You will only have access to your own Video Notes)
N.B. Video Note will not enable direct recording from a mobile device (i.e. phone, tablet), although it does enable uploading of a video file from these devices.
Create and insert a video note in HTML Editor
- In the HTML Editor, click the
 Insert Stuff icon.
Insert Stuff icon. - Click
 Add Video Note.
Add Video Note.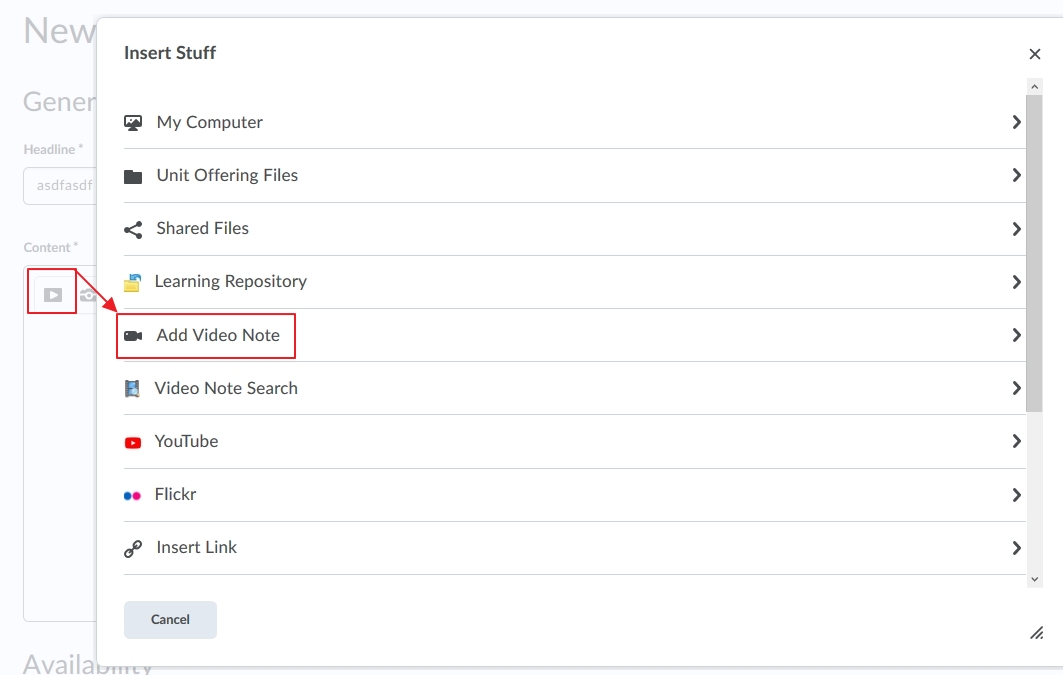
- Click New Recording and record your video. Click Stop Recording when you finish recording. You can also upload an existing recording.
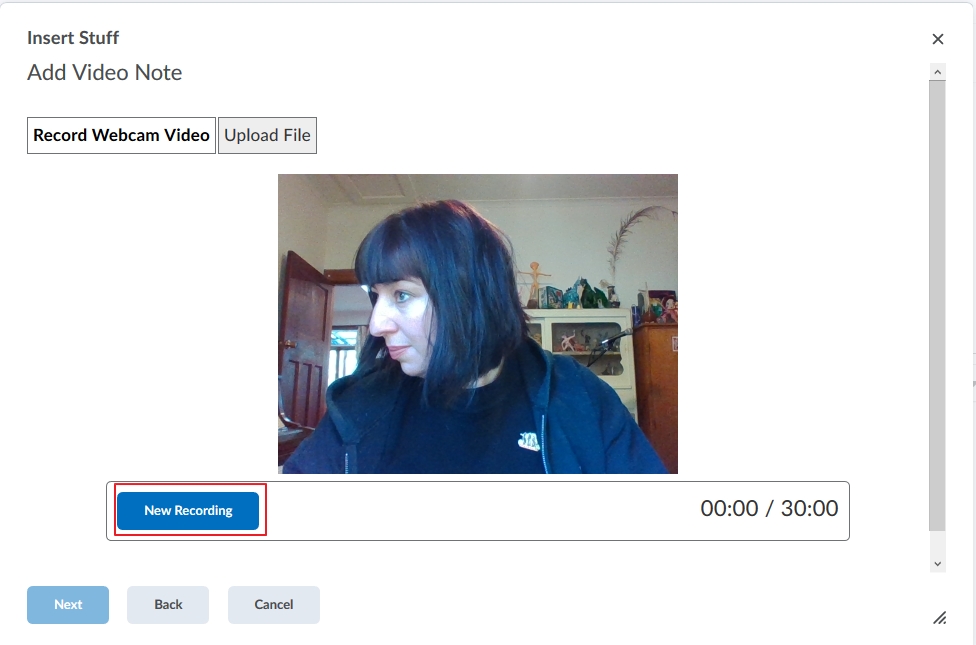
- To preview your video note, click the Play icon.
- If you want to re-record, click New Recording. If you are satisfied with your recording, click Next.
- Enter a title and description of your video note. Text you provide in these fields becomes searchable when using Video Note Search. You can select to auto generate captions form the audio if you wish. More information on this is found here: https://documentation.brightspace.com/EN/le/video_note/learner/automatic_captioning.htm?Highlight=video%20note
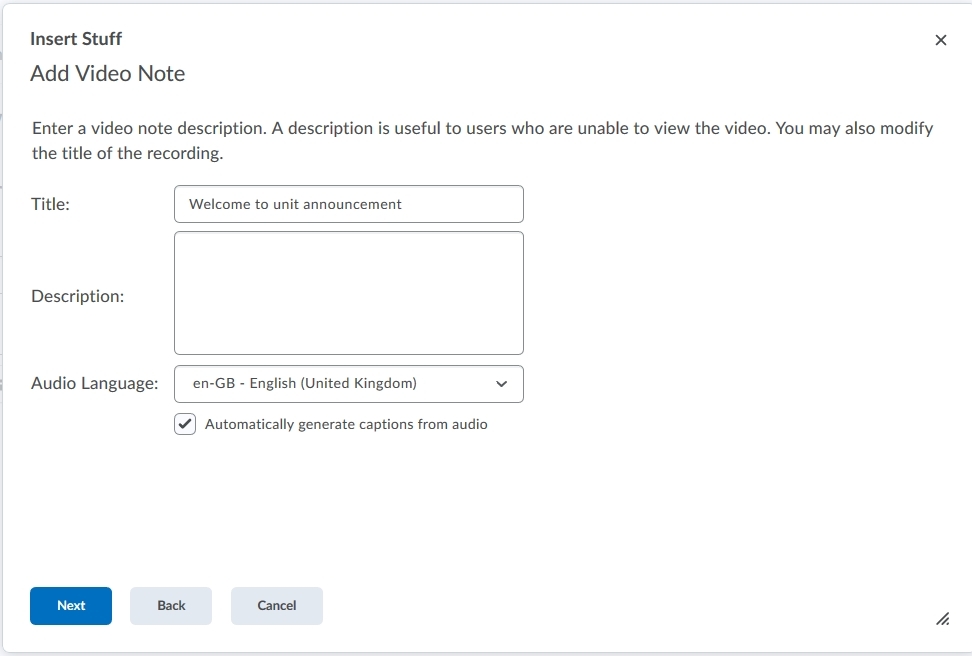
- Click Next. After this step your video note saves to Video Note Search. If you have permission to search and insert video notes, you can reuse this video in the future.
- You can preview the video note before you insert it.
- Click Insert.
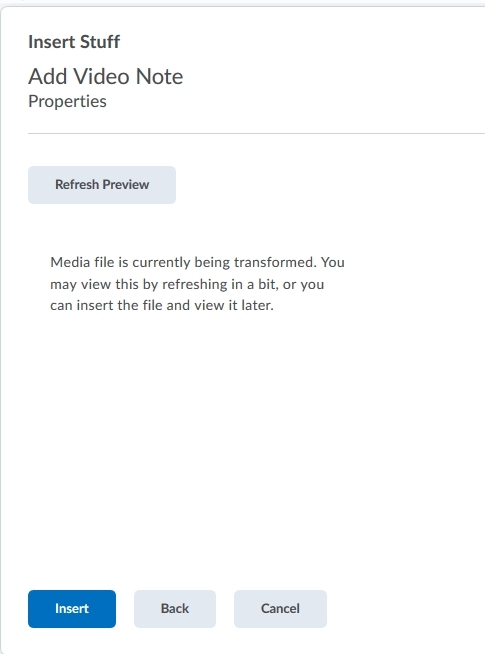
- It will then be available within the HTML editor you have used.
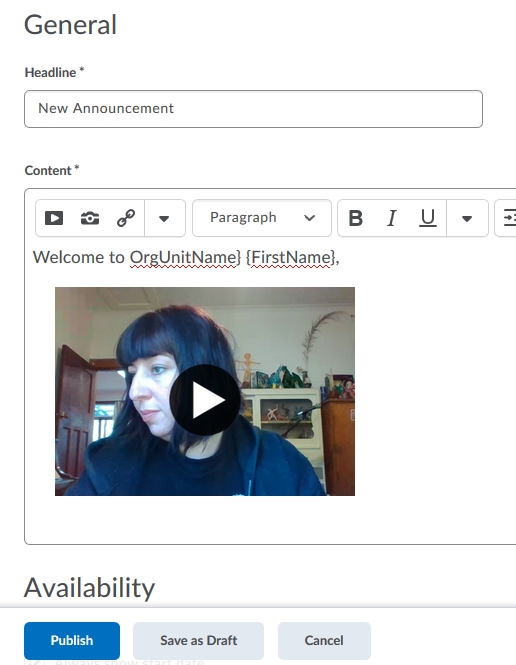
- To edit your Video - either the title/ or add or edit the transcript you can do so by going to the Media Library either in the landing page admin tools or within your unit's navbar in Admin & Help.
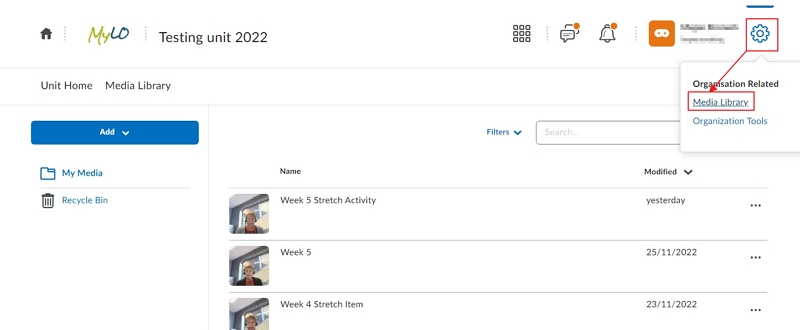
- To edit your video press on the three dots and select edit. You can request a transcript or edit an existing one, add chapters and make simple edits. The image below shows how to request a transcript. Once generated you can edit it.